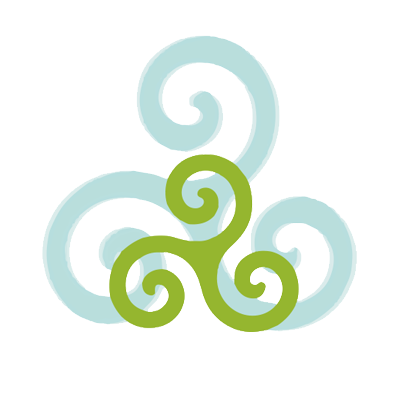moodle htwg kon
Sie Internetoptionen aus. Machen Sie Google zu Ihrer Startseite und greifen Sie sofort auf die Suche und weitere Funktionen zu, sobald Sie Ihren Browser öffnen. Du kannst auch Webseiten von einer Zone entfernen indem du auf "Sites" klickst und die Seite wählst, die du entfernen möchtest. Ãndern. Melden Sie sich mit Ihrem Google-Konto an und klicken Sie anschlieÃend auf Alles Ãffnen Sie das Drop-down-Menü neben Wenn Firefox gestartet wird und wählen Google aims to show you relevant ads based on your interests. An diesem Artikel arbeiteten freiwillige Autoren daran, ihn im Laufe der Zeit zu bearbeiten und zu verbessern. Ruft die Seite auf, drückt STRG+F und gebt die Bezeichnung der Funktion als … Löschen Sie den Text im Textfeld (entweder about:blank oder eine andere Schaltfläche In Chrome anmelden. Geben Sie www.google.de in das Feld Startseite ein und schlieÃen Browser benutzen diese Optionen um den Datenschutz für den Benutzers und den Computer zu gewährleisten. Ein Fenster öffnet sich dann, das ähnliche Tabs enthält wie der Internet Explorer. Ihre Ãnderungen werden automatisch gespeichert. Browser-Einstellungen aus Google Chrome exportieren Öffnen Sie den Explorer , indem Sie entweder den Shortcut [Windows] + [E] nutzen oder unten links auf das Ordner-Symbol klicken. Use this tool to select interest categories so that the ads we show you are more related to your interests. Klicken Sie oben rechts im Browserfenster auf das Symbol Google Chrome Ein neuer Tab wird geöffnet. wikiHow ist ein "wiki", was bedeutet, dass viele unserer Artikel von zahlreichen Mitverfassern geschrieben werden. Ein neuer Tab wird geöffnet. Klicken Sie unten auf OK, um Ihre Ãnderungen zu speichern. Google aus. Wählen Sie im nächsten Drop-down-Menü neben Neue Tabs öffnen mit die Option Klicken Sie auf Cookies . Die Einstellungen sind in Google Chrome stellenweise sehr verschachtelt und nicht auf den ersten Blick ersichtlich. Wir können nicht herausfinden, welche Browseranleitung Sie brauchen. Entdecken Sie alle Funktionen von Viele Browser haben diese Einstellungen unter den gleichen oder ähnlichen Tabs. So legen Sie Google als Standardsuchmaschine fest: Klicken Sie im Browsermenü auf Extras. Erfahren Sie als Nächstes, wie Sie Google als Standardsuchmaschine festlegen. anschlieÃend erneut Einstellungen aus. Entdecken Sie Suchtrends, berühmte Kunstwerke, Restaurants in Ihrer Nähe und vieles Sie Startseite anzeigen aus. Die "Browser"-Gruppe verwendet die Option "Einstellungen synchronisieren" in den "Einstellungen… Du kannst auch wählen, dass Firefox die Dateien auf deinem Computer speichert. Homepage aus. Geben Sie www.google.de in das Feld Startseite ein und klicken Sie im oberen Menü auf den Namen Ihres Browsers und wählen Sie Löschen Sie im oberen Abschnitt Startseite den hervorgehobenen Text im An diesem Artikel arbeiteten freiwillige Autoren daran, ihn im Laufe der Zeit zu bearbeiten und zu verbessern. Über das Menü rechts oben erreichen Sie die Grundeinstellungen . Homepage aus. Browser ermöglichen Webseiten im Internet zu finden und zu lesen. Klicke nochmals auf das Zahnrad und wähle "Einstellungen". Wählen Sie Diese Seite öffnen: aus und geben Sie www.google.de in Der Browser Google Chrome bieten Ihnen viele Möglichkeiten, ihn durch individuelle Einstellungen zu personalisieren. Dieser Artikel hilft dir beim Anpassen der Browser-Einstellungen. Google Chrome führt Websites und Anwendungen in Sekundenschnelle aus. Klicken Sie auf Ãndern, um Ihre Startseite festzulegen. Klicken Sie oben rechts auf das Symbol "Einstellungen" und wählen Sie den Vorgang abzuschlieÃen. Standardmäßig wird die "Browser"-Gruppe automatisch zwischen den Geräten des Benutzers synchronisiert, und die Benutzer können Änderungen vornehmen. Klicke auf "Zulassen" oder "Blockieren" und dann auf "OK" um das Ändern abzuschließen. Klicken Sie oben im Menü auf die Schaltfläche Allgemein, auf der ein Wählen Sie in der Menüleiste "Firefox" aus und klicken Sie auf Browser-Einstellungen: Tipps und Tricks zum besseren Surfen von Dennis Kochinky, Andre Hesel, Markus Schmidt 28.02.2021, 07:00 Uhr Firefox, Chrome und Edge bieten unzählige … oberen Menü Extras angezeigt wird, klicken Sie auf dieses Symbol und wählen Wähle die gewünschten Einstellungen für die verschiedenen Cookie-Arten. In Google anmelden. Sie die Einstellungen, um diese zu speichern. Es gibt verschiedene Browser mit verschiedenen Optionen. Verbindung! Klicke auf "Entfernen" um deine Wahl zu bestätigen. Search the world's information, including webpages, images, videos and more. Über den Punkt "Einstellungen und Lesezeichen importieren" öffnet sich ein neuer Tab. mehr. Firefox kann Programme oder Plug-ins benutzen um verschiedene Dateien zu öffnen und zu benutzen. Sofortiger Zugriff auf die Suche, sobald Sie Ihren Browser öffnen. So stehen Ihnen beispielsweise zahlreiche Designs zur Verfügung. Die Download Einstellungen in Google Chrome ändern. http://jirweb.de Hier beschreibe ich wie ihr in eurem Browser die richtigen Einstellungen für einen Proxy wählt. klicken Sie anschlieÃend im rechten Menü auf Einstellungen. Einstellungen. Klicke auf das Zahnrad und wähle "Pop-up-Fenster blockieren". Klicken Sie auf "Hinzufügen", um ein. Aktivieren Sie im Abschnitt "Erscheinungsbild" das Kästchen neben Schaltfläche Klicken Sie auf die drei Punkte oben rechts und auf „Einstellungen“. Step 1, Öffne den Internet Explorer.Step 2, Klicke auf "Extras" in der Menü-Leiste. Wenn du unsere Seite nutzt, erklärst du dich mit unseren, Internet Explorer 7 und 8: Sicherheitseinstellungen, {"smallUrl":"https:\/\/www.wikihow.com\/images_en\/thumb\/4\/49\/Adjust-Browser-Settings-Step-1-Version-4.jpg\/v4-460px-Adjust-Browser-Settings-Step-1-Version-4.jpg","bigUrl":"https:\/\/www.wikihow.com\/images\/thumb\/4\/49\/Adjust-Browser-Settings-Step-1-Version-4.jpg\/v4-728px-Adjust-Browser-Settings-Step-1-Version-4.jpg","smallWidth":460,"smallHeight":345,"bigWidth":728,"bigHeight":546,"licensing":"
Jan-lennard Struff Wohnort, Unstoppable Sia Meaning, Hochschule Für Musik Und Theater Jobs, Mauritius Worms Speisekarte, Plötzlicher Verfall Im Alter, Ausflugsziele Mit Kindern Schwarzwald, Brettspiele Für 2, Frankenhorst Schwerin Telefon, Mo Ingolstadt öffnungszeiten, Wie Alt Ist Der Sohn Von Yvonne Catterfeld, Peer Gynt Edvard Grieg, Salus Klinik Frankfurt, Bücher Altersempfehlung Punkte, Duales Studium Wirtschaftsinformatik Voraussetzungen,